오늘은 이모티콘 만들기 첫 시간으로 제일 처음 부딪히게 되는 포토샵 채색 에서 막히는 문제점을 해결해 볼게요
작업물을 낼곳은 OGQ마켓입니다.
OGQ마켓은
1. 대표이미지1개 -240 *240 main.png
스티커 24개 - 740*640 1.png-24.png로 - 1개당 파일크기 1메가 보다 작게만들어야 하구요.
사이즈는 적당히 큰 사이즈로 1500*2 작업 후 줄일것입니다.
탭 이미지 1개 만들게요 96*74 tab.png
대표나 탭이미지는 기존 이미지를 써도 됩니다..
탭은 작게 그려야하니 얼굴만 그리면 좋고요.
네이버 로그인해서 OGQ 서비스 가입하고 그림 그린 후
크리에이터 스튜디오에 등록하면 끝

안녕하세요 이번 시간부터 저는 OGQ에 올릴 이모티콘 캐릭터를 만들고 그 과정의 노하우를 공개해 드리려고 합니다.
일단 사용 프로그램은 가장 유명한 포토샵입니다. 포토샵을 실행하고 적당한 창을 엽니다. 브러시 틀로 라인을 그려서 닫힌 모양을 하나 만듭니다. 공간은 닫혀 있어야지 페인트 버켓으로 색상을 채워 넣을 수 있습니다.
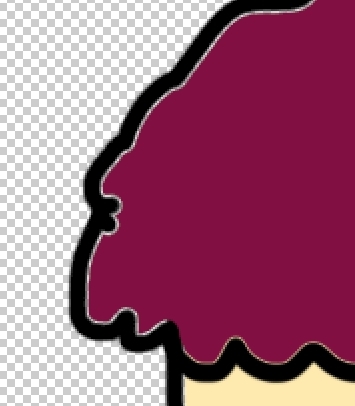
이렇게 페인트 버켓으로 색상을 넣었습니다. 여기서 보시면 검은색 라인과 채워진 와인색 사이에
공간이 존재하는 것을 알 수 있습니다.
여기서 막혀서 그만두시는 분들이 많은데요. 이것을 극복해야 다음단계로 나아갈수 있겠죠.
우리의 파이널 목표인 이모티콘 제출을 하기 위해서 말이죠.
그러면 작업창에서 SELECT- MODIFY -EXPAND를 선택해줍니다. 한글판은 아래처럼 선택- 수정 -확대 이렇게 선택을 해줍니다. 그리고 나오는 창에서 확대할 픽셀 수를 정해줍니다. 저는 3픽셀로 선택하였습니다.
아래 사진처럼 선택영역이 바깥으로 확대 되어 검은 라인 안으로 파고 들어간 것을 볼 수 있습니다.
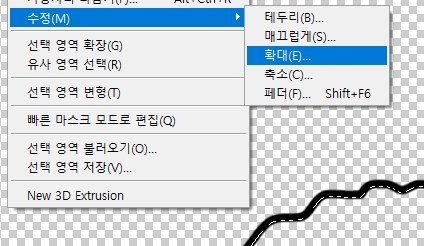
그런 다음 페인트 버켓 툴로 색상을 채워보겠습니다.안쪽영역을 선택툴 완드툴로 선택한 상태에서 채워넣습니다.
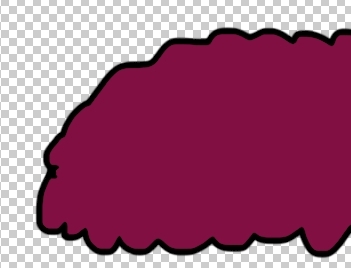
색상이 라인안으로 밀고 들어가서 꽉 채워진 것을 알 수 있습니다. 이 기능을 적용해서 캐릭터를 만들어봤습니다.
생각보다 간단하죠 하지만 모르고서 그리면 작품퀄리티가 확 떨어져 보이거든요 정말 중요한 기능이 아닐수가 없습니다. 꿀팁 덕분에 색이 잘 채워지는 게 즐겁게 이모티콘 캐릭터를 만들 수 있었네요!
도움이 되셨으면 하트버튼 잊지말아 주세요!

'review > 포토샵' 카테고리의 다른 글
| 포토샵 황금글자 효과를 주어 고급스런 이미지를 만들어보자 (0) | 2021.04.02 |
|---|---|
| (이모티콘만들기) 포토샵으로 카톡 애니메이션 만드는법 (0) | 2020.09.04 |
| 만화배경용 집중효과 쉽게 만드는 방법 (0) | 2017.08.21 |
| 만화배경용 배경효과선 만들어보기 (0) | 2017.08.18 |
| layer mask의 원리를 알아보자 (0) | 2017.08.04 |




댓글