

저번 시간에 텍스트를 넣고 색상을 바꾸어 보았는데요. 이제 텍스트를 강조해서 화려하고 눈에 잘 띄는 나머지 기능들을 알아보겠습니다. 외곽선 기능을 체크해 줍니다.
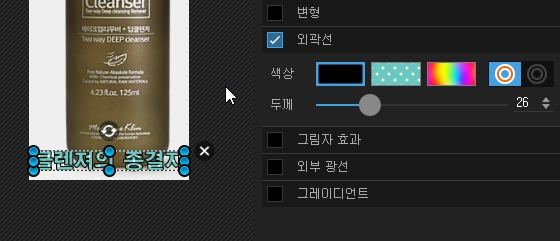
클렌져의 종결자란 글자 주위에 검은색 테두리가 생겨서 글자가 배경과 분리되어 또렷하게 보이고 있습니다.
이기능을 자주 쓰시게 될 것인데요. 배경과 글자를 분리하는 아주 좋은 기능입니다.
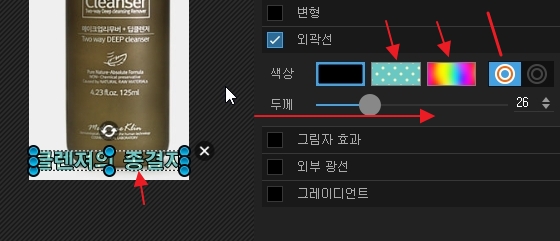
옆에 블루바탕에 화이트 도트나 무지개 그리고 나머지 옵션도 클릭해보시면 바로 글씨에 효과가 적용이 됩니다.
그리고 밑에 두께를 우측으로 올리시면 글자 주위에 테두리가 범위가 커지게 됩니다.
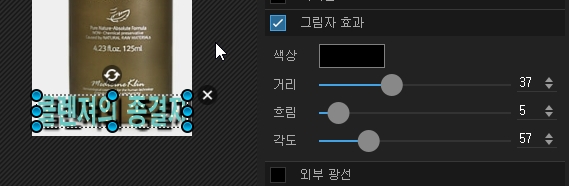
이번에는 외곽선기능을 선택 해제하고 아래에 그림자 효과를 클릭해보았습니다.
글자 밑으로 그림자가 생겨서 입체감이 생겼습니다. 색상은 기본은 검은색인데 원하는 색으로 바꾸시면 바로 적용이 됩니다. 거리는 그림 자오 글자 간의 거리를 조절하는 기능입니다. 흐림은 글자의 그림자의 흐린 정도를 조정합니다.
각도는 그림자가 위 아래로 바뀌는데 빛이 오는 방향을 조절하는 기능입니다.
이 외곽선기능은 다른 기능들과 같이 합쳐서 섞어서 쓸 수도 있습니다.
그러면 다양한 효과를 통해 멋진 그래픽글자가 생겨납니다.

외곽선 효과에 그림자 효과를 같이 적용한 결과물 입니다.
외곽선은 검은색 글자내부는 푸른 도트 무늬 그림자 효과는 보라색으로 해 주었습니다.
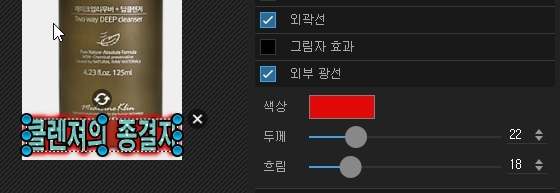
이번에는 외곽선 효과 적용 상태에서 외부광선을 눌러주고 색상을 레드로 선택하였습니다.
그림자 효과랑 다를 게 없어 보인다고요 자세히 보시면 틀립니다.
그림자 효과는 빛이 어느방향에서 오는지 위치를 정해줘서 그림자가 좌우 상하 어디로든 생길 수 있지만
외부 광선은 글자의 수직방향 뒤에서 오는 방향을 정하고 쏘아주므로 균일하게 글자 주위로 퍼져나가는 효과를 보여줍니다.

바로 이렇게 말이죠.
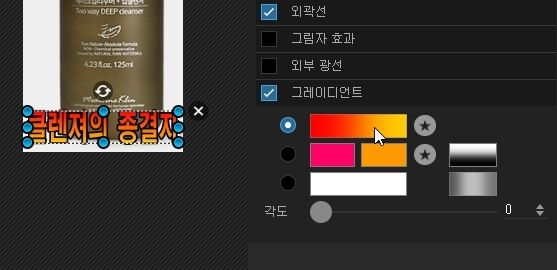
마지막으로 그레이디언트 기능입니다. 누르는 즉시 글자안에 그러데이션이 생기는데요 자연스럽게 색상이 변합니다
화살표 있는 곳을 누르면 이렇게 나옵니다.
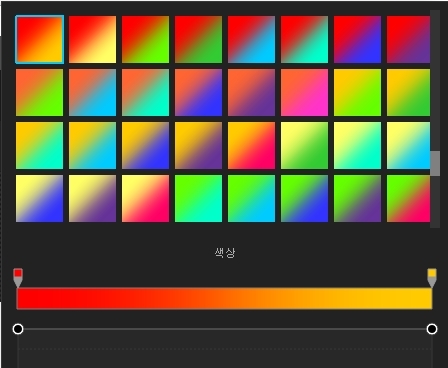
이렇게 나오면 여기서 원하는 색상을 찍어주시면 양끝에 있는 색으로 변해가는 그러데이션이 적용이 됩니다.

자신만의 그라데이션을 만들 수도 있습니다. 중간에 그래프에서 화살표 있는 부분처럼 사 이사일 찍어주면 그 부분에 색상을 고를 수 있습니다. 불투명도 및에 노란색 부분 그곳을 찍으면 원하는 색상을 지정할 수 있고 그러면
각 구간마다 좋아하는 색을 넣어서 멋진 그라데이션이 만들어집니다.

마지막 작업입니다. 모든 기능을 다 합쳐서 마지막 글자를 완성했는데요 정말 멋지지 않은가요?
위에서 배운 기능들로 이렇게 만들어 본 텍스트 기능 파헤쳐보기였습니다.

z 클렌져는 제 블로그를 통해서 문의하시고 구매하실 경우 정품 사이트에서 받지 못하는
특별한 할인 혜택을 드리고 있습니다.
메이크업 리무버도 되면서 클렌징이 부드럽게 잘되며 보습효과도 뛰어난 자신 있게 권해드리는 이 제품을 저렴하게 구매하실 좋은 기회라고 생각합니다
많은 문의 부탁드리고요. 제품의 뛰어난 기능이나 설명을 원하시면 아래의 글을 클릭!!! 해주세요
단 한 번의 특별한 경험 투웨이 딥 클렌져 z Cleanser
단 한번의 특별한 경험 투웨이 딥클렌져 z Cleanser
우리는 미세먼지와 더불어 수많은 공해물질에 둘러 쌓여 살고 있습니다. 어느 때보다도 클렌징의 역할이 매우 중요한 시기라고 생각할 수 있습니다. 아직도 단지 비누로만 피부관리를 하고 계십니까? 아니면 아주..
skyfree.tistory.com
'review > 포토스케이프' 카테고리의 다른 글
| 포토스케이프x에서 텍스트를 넣고 색상바꾸기 (0) | 2019.08.05 |
|---|---|
| 무료 사진편집 프로그램 포토스케이프x 다운및 설치하기 (0) | 2019.08.04 |
| 포토스케이프 사진 모자이크 처리 하는 법 (0) | 2018.03.27 |
| 포토스케이프 캡쳐된 이미지 모두를 하나로 합치기 (0) | 2018.03.24 |
| 마술같은 사진 변신 복제도장툴 (0) | 2018.03.21 |




댓글